티스토리 뷰
이번 시간은 다빈치 리졸브 다운로드 및 사용법을 알려드릴게요. DaVinci Resolve는 블랙매직 디자인에서 만든 영상편집 프로그램으로 편집, 색보정, 시각효과, 모션 그래픽, 오디오 후반 제작 기능을 프리뭬어로 제공하고 있어 관심을 갖게 된 분들이 늘고 있습니다.

고급스러우면서 세련된 인터페이스 구성으로 영상 편집 작업을 해본 적이 없는 초보자분들도 쉽게 사용법을 익힐 수 있고 전문가를 위한 강력한 기능도 지원하고 있어 만족도가 높은데요.
무엇보다도 할리우드 전문가가 사용하는 동일한 효과를 경험할 수 있는 것으로 알려져 있어 이용해 보고자 하는 분들이 많을 텐데 이번 포스팅을 통해 최신 버전인 DaVinci Resolve 19 무료 다운로드하는 방법을 알리니 참고하면 도움 될 수 있을 것입니다.
다빈치 리졸브 설치 방법
다빈치 리졸브 다운로드를 위해 인터넷 포털 사이트 검색창에 'DaVinci Resolve'를 입력 후 찾으면 검색 결과로 공식 사이트를 확인할 수 있는데 빠른 이동을 원하시는 분들이 있을 것이므로 밑에 버튼을 만들어놓을 테니 클릭해 보시면 될 거예요.

열린 화면에서 스크롤을 조금만 내려보시면 [무료 다운로드하기]를 찾을 수 있으니 클릭하도록 합니다.

팝업 창이 뜨면 사용 중인 운영 체제에 맞게 설치 파일을 내려받으시면 되는데 왼쪽은 무료, 오른쪽은 유료 버전으로 알려져 있으니 최신 버전을 원한다면 DaVinci Resolve 19 Public Beta에서 해당되는 걸 선택하세요.

다음 단계는 세부 사항을 입력하는 화면이 나오는데 이름, 성, 이메일, 전화번호, 국가, 도로명, 시, 시/구 등을 입력하거나 선택하면 되지만 정확하게 작성하지 않아도 되며 빨간색으로 표시된 필수 입력란만 적은 우측 밑에 있는 [등록 & 다운로드하기] 버튼을 누릅니다.

저의 경우 윈도우 PC를 사용하고 있어 Windows를 선택한 상태에서 진행했고 DaVinci_Resolve_19.0b1_Windows.zip 버튼을 눌러 파일을 내려받을 수 있었어요.
압축 파일 형식으로 내려받을 만큼 용량이 있는 파일이기 때문에 완전히 내려받기까지 잠시만 기다리셔야 되고요.

완료되면 다운로드 경로로 들어가서 DaVinci_Resolve_19.0b1_Windows 압축 파일을 풀어주시고 자동으로 폴더가 열렸을 때 DaVinci_Resolve_19.0b1_Windows 응용 프로그램을 더블클릭해서 실행합니다.

잠시 후 자동으로 Extracting이 진행될 테니 기다려주시고 [허용]을 해주시면 DaVinci_Resolve Installer 창이 열리는데 [Install] 버튼을 누르면 선택된 구성 요소들이 설치될 테니 조금만 대기하고 있어주세요.

다음으로 DaVinci_Resolve Setup 창이 나올 텐데 [Next]를 눌러 넘어가고 동의 항목에 체크한 상태에서 [Next]를 눌러 넘어갑니다.
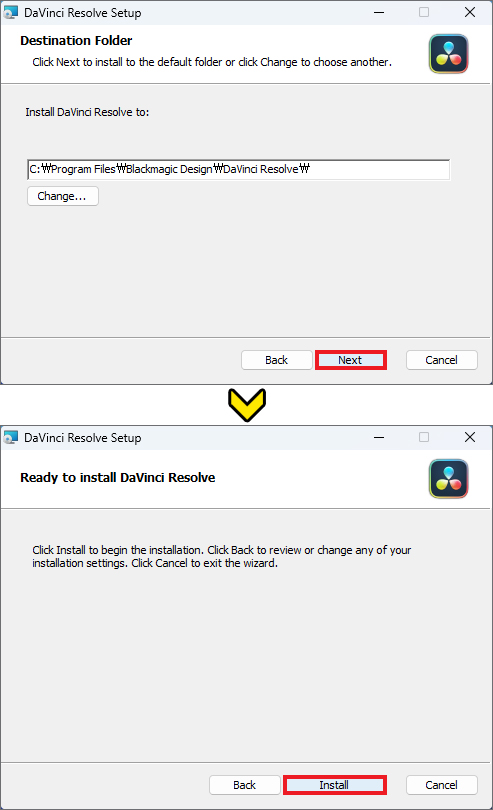
이어서 설치될 곳을 확인하시면 되는데 다른 경로로 바꾸고 싶다면 Change를 눌러 저장될 경로를 변경하시면 되고 기본 설정 그대로 진행하고 싶다면 바로 [Next]를 누르세요.
마지막으로 [Install]을 누르면 설치 작업을 완료할 수 있으니 [Finish]를 눌러 창을 닫아주시면 되고 안전한 실행을 위해 컴퓨터를 재부팅해 주시면 되겠습니다.
다빈치 리졸브 사용 방법
다빈치 리졸브 다운로드 과정을 정상으로 완료하셨다면 설치될 경로에 DaVinci Resolve 바로가기 아이콘이 추가됐을 테니 더블클릭해서 실행시켜주세요.
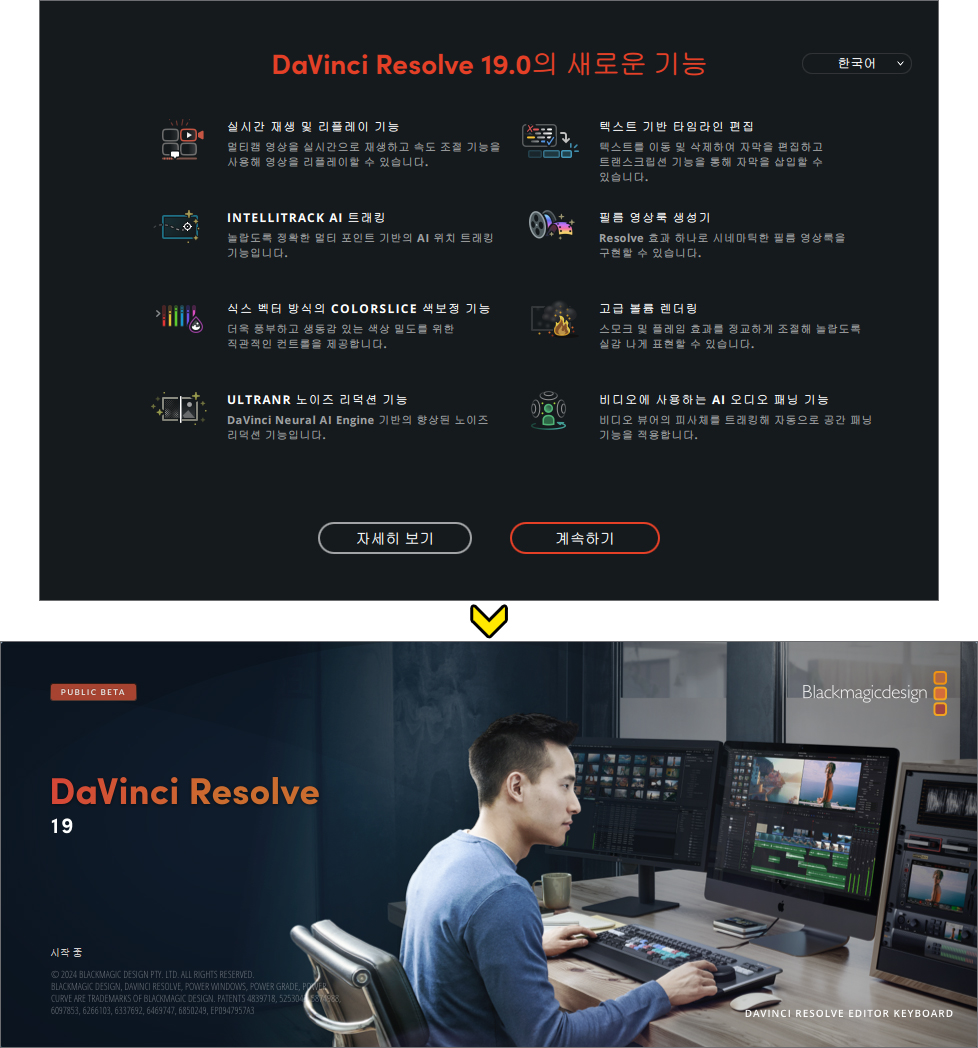
창이 열렸을 때 우측 상단을 보면 언어가 English로 설정되어 있는데 목록을 클릭해서 이와 같이 [한국어]로 바꿔주시면 되고 하단에 있는 [계속하기] 버튼을 클릭합니다.
이어서 프로젝트로 이동하기 전에 모든 설정이 완료되었는지 확인하라고 알려줄 테니 [빠른 설정]을 눌러 확인하시거나 '건너뛰고 바로 시작하기'를 누르셔도 되고 프로그램을 시작하기 위해 잠시만 기다린 후 [허용]을 눌러주세요.
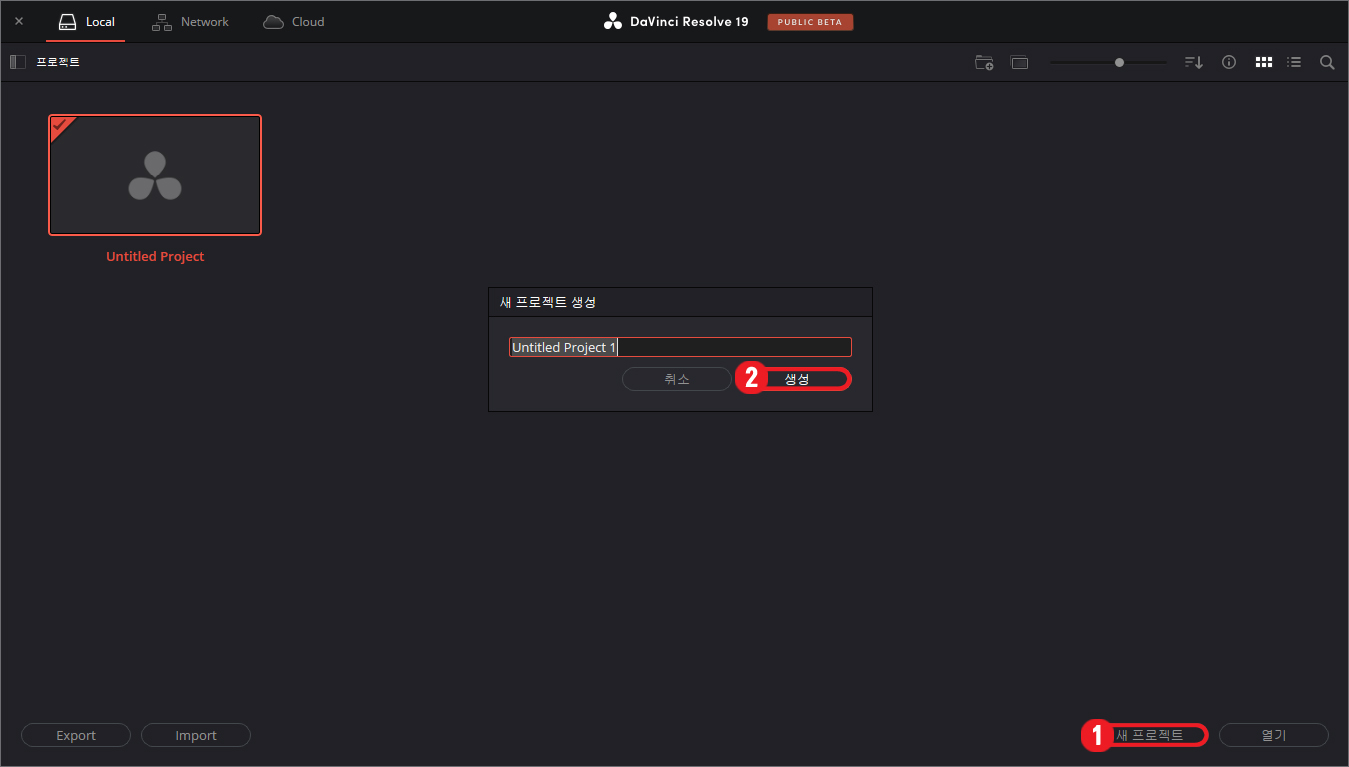
창이 열리면 Untitled Project가 선택된 상태일 텐데 좌측 상단을 보면 Local, Network, Cloud가 있으니 해당되는 걸 선택하시면 되고 우측 하단에 있는 [새 프로젝트]를 눌러 새 프로젝트 이름을 적고 [생성]을 누릅니다.

그러면 이러한 구성을 갖춘 인터페이스 작업 환경을 볼 수 있는데 앞으로 모든 영상 편집은 이곳에서 이루어진다고 생각하시면 됩니다.
좌측에는 미디어 풀로 영상, 사진, 음악 등의 다양한 소스로 미디어 스토리지에서 클립을 추가하여 작업 시작을 할 수 있고 정면은 프리뷰 모니터로 화면 미리보기를 할 수 있는 곳이에요.
하단은 타임라인으로 미디어 풀의 소스를 가져와서 편집하는 곳으로 실제로 편집하는 메뉴라고 생각하시면 됩니다.
촬영한 동영상 또는 음악 파일을 가져오려면 좌측 상단에 있는 메뉴로 [파일]을 클릭한 다음 [가져오기]-[미디어]를 선택하고 동영상 또는 음악 파일을 불러와주세요.

그러면 좌측 상단 Master에 추가된 걸 볼 수 있는데 해당 파일을 선택한 상태에서 타임라인쪽으로 옮겨서 드롭하면 이런 식으로 타임라인이 나타난 걸 볼 수 있을 것입니다.

하단에는 미디어, 컷, 편집, 퓨전, 컬러, 페어라이트, 딜리버의 다양한 기능을 이용하실 수 있을 거예요.
다빈치 리졸브에서 제공하는 메뉴, 기능적인 부분들을 하나씩 설명하기엔 너무나 방대해서 다 설명하지 못할 정도로 내용이 많기 때문에 이렇게 기본적인 사용법만 알려드릴 테니 직접 설치 후 사용하면서 확인해 보시는 게 좋을 거라 생각하고요.
아무쪼록 알려드린 무료 영상 편집 프로그램 DaVinci Resolve 19를 이용해서 편집 작업을 시작해 보시고 창의력을 발휘하여 많은 분들이 멋진 결과물을 만들어낼 수 있었으면 좋겠습니다.
이 내용을 읽고 도움이 되었다면 공감 하트(♥) 부탁드리며 모나리자 티스토리 블로그는 앞으로도 유익한 정보와 꿀팁을 정리하여 알려드릴 예정이니 많은 관심과 방문해 주시면 감사하겠습니다.