티스토리 뷰
이번 시간은 윈도우11 작업표시줄 위치 변경 방법을 알려드릴게요. Windows 11 운영 체제를 처음 사용하게 되었을 때 작업 표시줄 위치가 중앙에 있는 걸 볼 수 있는데 적응해 보려고 했지만 불편하게 느껴져서 왼쪽으로 바꾸고 싶어진 분들이 있을 겁니다.

저 또한 최근에 데스크탑을 구매하여 윈도우11을 처음 사용하게 되었는데 기본적으로 윈도우 시작 메뉴나 검색, 아이콘 등이 가운데 맞춤으로 설정되어 있어 익숙지 않았었는데요.
매번 노트북으로 윈도우10만 사용하다가 윈도우11을 쓰려다 보니 다소 어색하고 미숙한 점이 있었고 작업 표시줄마저 위치가 다르다 보니 익숙해지는 데까지 어느 정도의 시간이 걸리겠구나 싶었습니다.
따지고 보면 특별히 불편한 점은 없었지만 어색한 느낌이 든 게 커서 다시 예전에 사용하던 구성과 환경으로 작업 표시줄을 측면(왼쪽)에 옮기고 싶어졌는데요.
저처럼 이러한 이유 때문에 작업 표시줄 위치를 바꿔보려는 상황인 분들이 있을 텐데 알고 보면 작업 표시줄을 측면 쪽으로 바꾸는 방법은 별로 어렵지 않다는 걸 알게 되실 겁니다.
궁금하신 분들을 위해 이번 포스팅에서 윈도우11 작업표시줄 위치 변경하는 방법으로 요점만 간단히 알려드릴 테니 참고하시면 도움이 될 수 있을 거예요.
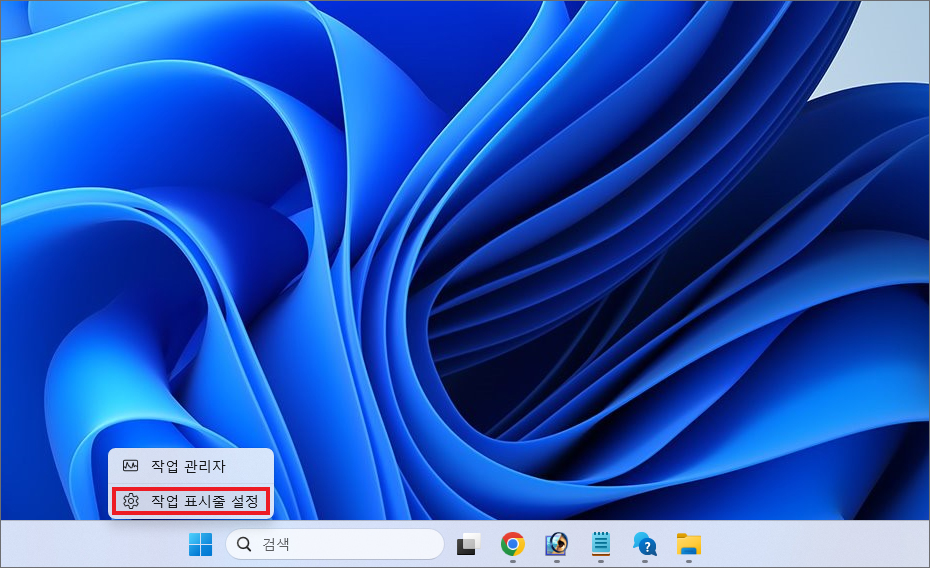
운영 체계가 Windows 11인 PC에서 맨 하단을 우클릭하면 [작업 표시줄 설정]이 나올 테니 클릭해 줍니다.
그러면 개인 설정> 작업 표시줄과 관련된 설정을 할 수 있는 창이 열리게 되는데요.
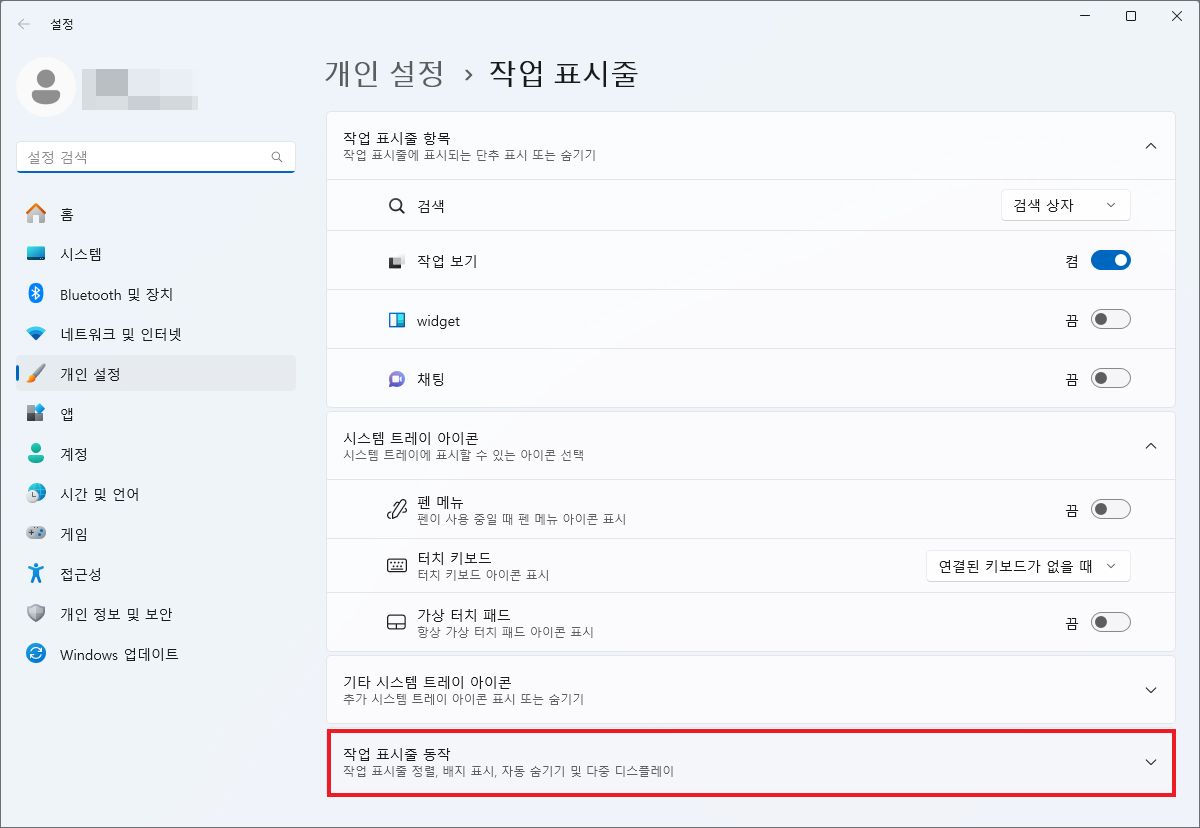
이 중에서 아래쪽을 보면 작업 표시줄 정렬, 배지 표시, 자동 숨기기 및 다중 디스플레이와 관련된 작업을 할 수 있는 [작업 표시줄 동작] 항목을 클릭합니다.
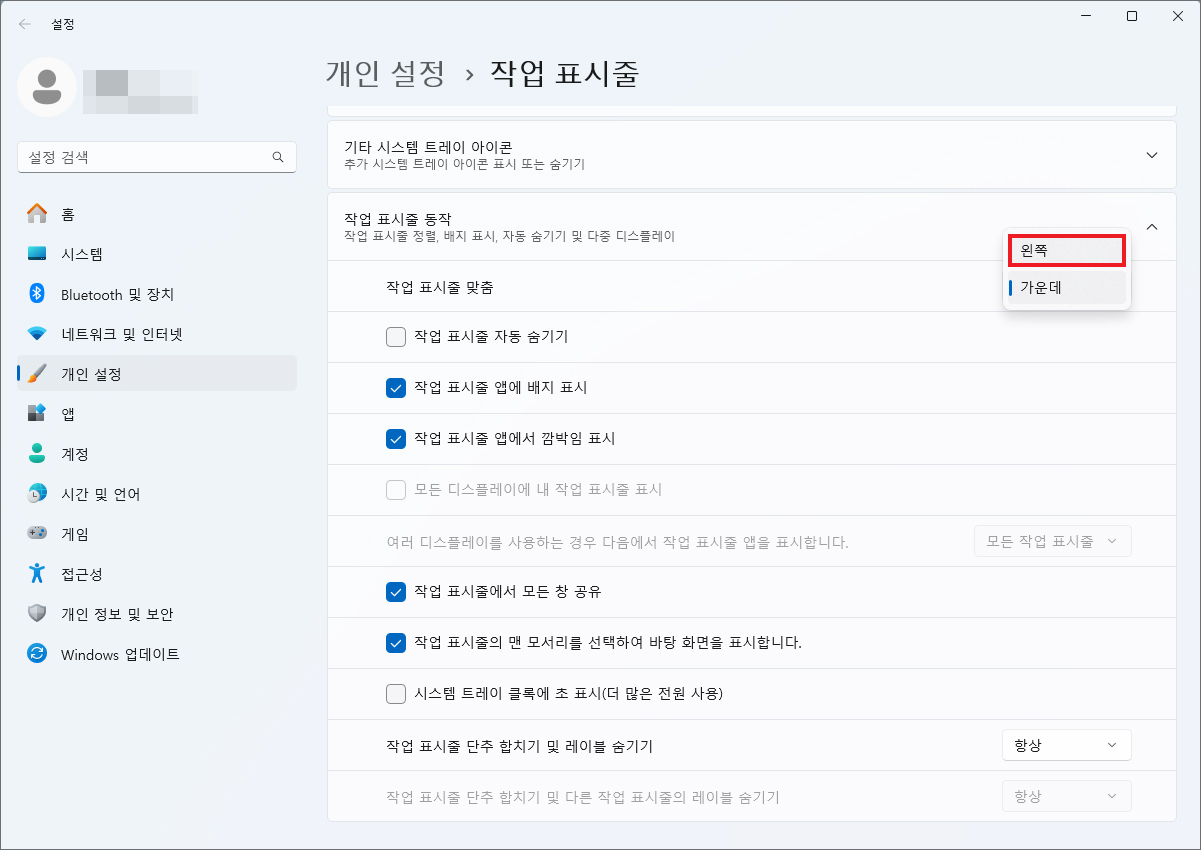
바로 밑에 작업 표시줄 맞춤이 있는데 우측에 있는 목록을 보면 가운데로 설정되어 있을 것이므로 이 목록을 눌러서 [왼쪽]을 선택해 보세요.

그러면 시작 메뉴, 검색, 아이콘 등의 위치가 전부 왼쪽으로 옮겨진 걸 확인할 수 있으니 동일한 방법으로 변경해 보시면 되겠습니다.
작업 표시줄을 가운데에 놓은 상태 그대로 사용해도 무방하고 디자인적으로 더 예쁘게 보일 수도 있지만 익숙지 않고 어색하거나 원래의 자리가 더 편하게 느껴진 분들이 많을 텐데 알려드린 윈도우11 작업표시줄 위치 변경 방법을 참고해서 변경하면 다시 익숙한 환경에서 효율적인 작업이 가능해질 거예요.
아무쪼록 이 내용을 읽고 도움이 되었다면 공감 하트(♥) 부탁드리며 앞으로도 유익한 정보와 꿀팁을 정리하여 알려드릴 예정이니 많은 관심과 방문해 주시면 감사하겠습니다.