티스토리 뷰
이번 시간은 씨클리너 다운로드 및 사용법을 알려드리기 위한 정보 포스팅을 준비했는데 CCleaner는 피리폼에서 만든 PC 정리 도구로 불필요한 파일과 잘못된 Windows 레지스트리 항목을 찾아 제거해 주는 유틸리티로 많은 분들이 사용하고 있습니다.
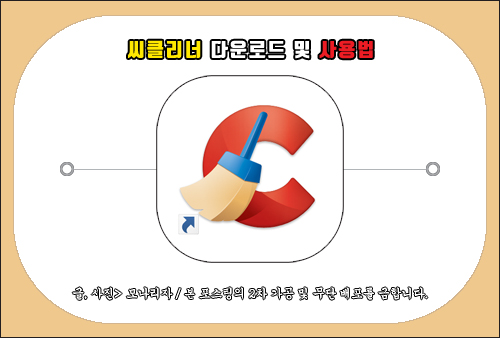
컴퓨터를 사용하다 보면 필요에 따라 이런저런 이유로 프로그램을 설치할 때가 있고 나중에 보면 불필요해진 프로그램이 있을 수 있는데 관리를 제대로 해주지 않을 경우 이런 프로그램이 누적되어 부팅 시 자동으로 실행되고 이로 인해 컴퓨터가 느려지거나 오류 및 충돌이 생기는 증상이 발생될 수도 있으니 주기적인 관리를 해줄 필요가 있을 거예요.
웹상에서 검색을 통해 찾아보면 PC를 정리할 수 있는 여러 가지 도구가 있는 걸 볼 수 있지만 씨클리너의 경우 무료 버전을 사용할 수 있고 PC 상태 확인, 빠른 컴퓨터 속도, 개인정보 보호로 안전하게 작동될 수 있게 하여 유용함을 느낀 많은 분들이 꾸준하게 사용하고 있습니다.
컴퓨터를 잘 다루지 못하고 미숙한 분들은 PC가 느려졌거나 일부 문제가 생겼을 때 어떠한 조치를 취하면 되는지 잘 몰라서 방치하고 있는 상태일 수 있고 피씨가 느려지면 느려진 대로 그에 따라 적응하면서 비효율적으로 컴퓨터를 다루고 계신 분들이 꽤 많을 텐데요.
이번 포스팅을 통해 씨클리너 다운로드 및 사용법을 간단히 알려드리도록 할 테니 PC 정리 도구로 이 프로그램을 이용해 보면 컴퓨터를 최적화시켜 속도 개선 및 성능이 향상될 것이며 쾌적한 피씨 환경을 되찾아 도움이 되고 좀 더 안정적으로 사용할 수 있게 되어 만족스러울 것입니다.
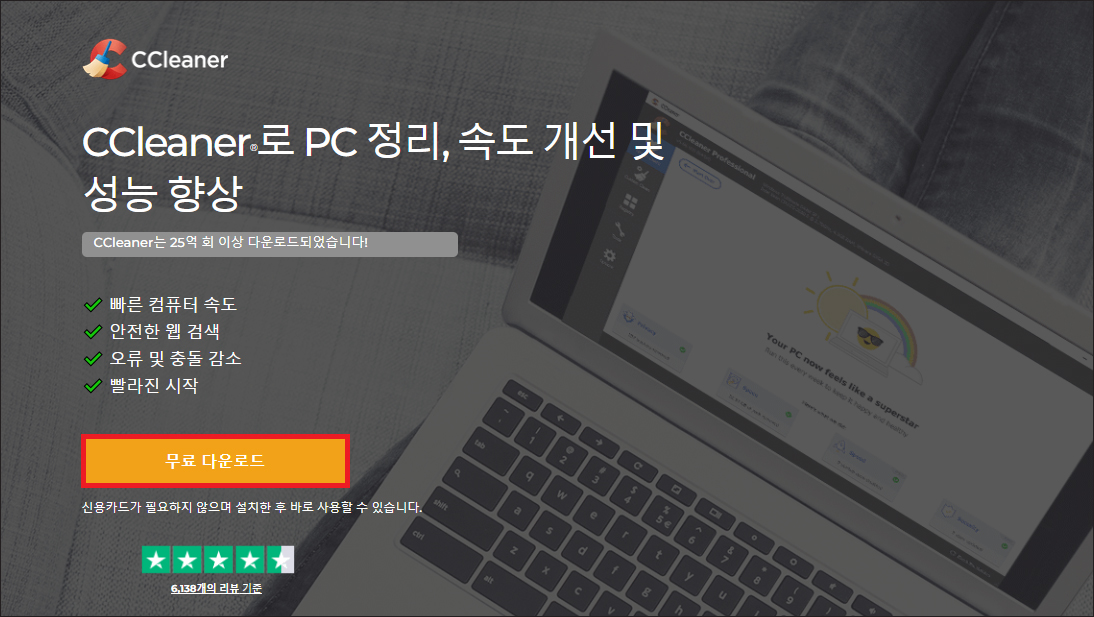
일단은 인터넷 검색창을 열고 'CCleaner'를 입력 후 찾으면 무료 다운로드를 할 수 있는 사이트를 쉽게 확인할 수 있으니 클릭해서 들어간 다음 해당 페이지가 열리면 중간에 [무료 다운로드] 버튼을 눌러주세요.
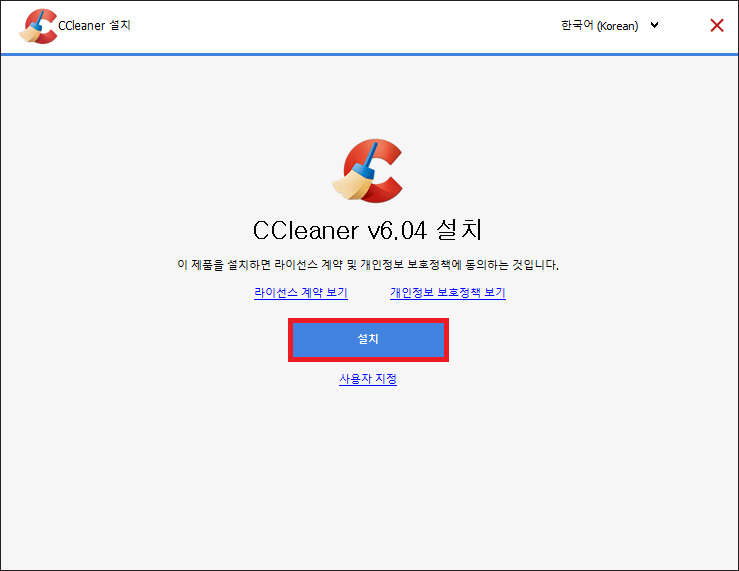
응답 후 연결되면 지정된 경로에 ccsetup 파일이 생성되어 있을 테니 더블클릭해서 실행해 주시고 잠시 동안 셋업 로딩을 기다리면 설치할 수 있는 창이 열리는데 사용자 지정을 할 수 있지만 그대로 진행하길 원한다면 [설치]를 누릅니다.

잠시만 기다리면 설치가 완료된 화면을 볼 수 있으니 [CCleaner 실행]을 눌러 프로그램을 실행해 주시고 이때 동시에 웹페이지도 추가로 열리는 걸 볼 수 있는데 신경 쓰지 않아도 될 것이며 이어서 창이 열리면 CCleaner Free가 준비됐다고 알려줄 테니 [계속]을 눌러주세요.
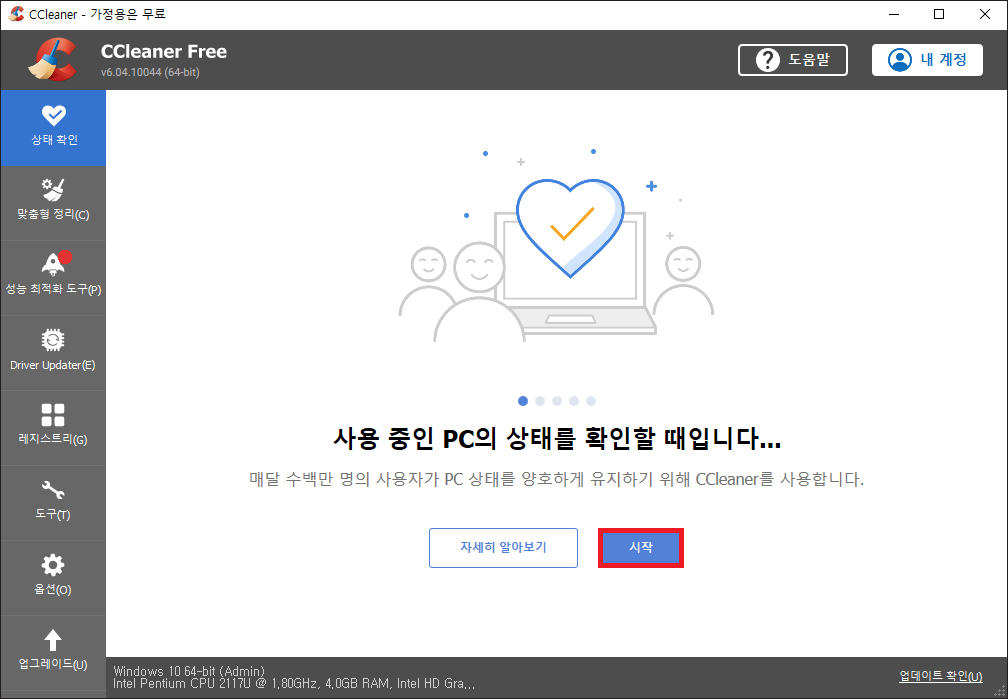
그러면 선택적 혜택으로 추가 프로그램을 제안하는데 필요하지 않을 경우 [동의 안 함]을 누르면 되고 [CCleaner 시작]을 누르면 이러한 구성을 갖춘 인터페이스 화면을 볼 수 있게 될 것입니다.
기본적으로 상태 확인 탭이 선택되어 있는 걸 볼 수 있는데 사용 중인 PC의 상태를 볼 수 있으니 전체적으로 확인하기 위해 [시작]을 눌러주세요.
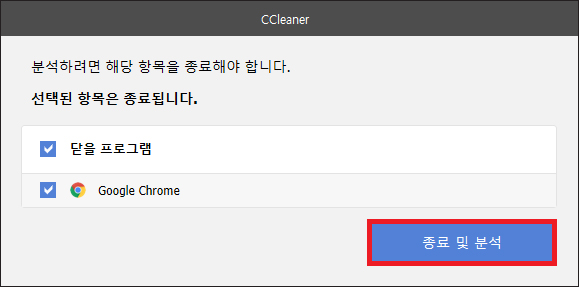
이렇게 씨클리너 다운로드를 마쳤다면 이제 사용을 해보면 될 것이며 C클리너의 사용법은 별로 어렵지 않은데 분석을 해보려면 해당 항목을 종료해야 된다고 안내할 것이므로 닫을 프로그램과 Google Chrome이 체크되어 있을 테니 진행 중인 작업을 안전하게 저장한 상태에서 [종료 및 분석]을 누릅니다.

그러면 애플리케이션을 닫는 중이 표시되고 PC 상태를 확인하게 되는데 제가 사용 중인 컴퓨터의 경우 해결해야 할 문제를 발견했다고 알리면서 아래에 개인정보 보호, 공간, 속도, 보안 항목을 확인할 수 있게 보여주는데 정리를 하기 위해 [해결하기]를 눌렀습니다.
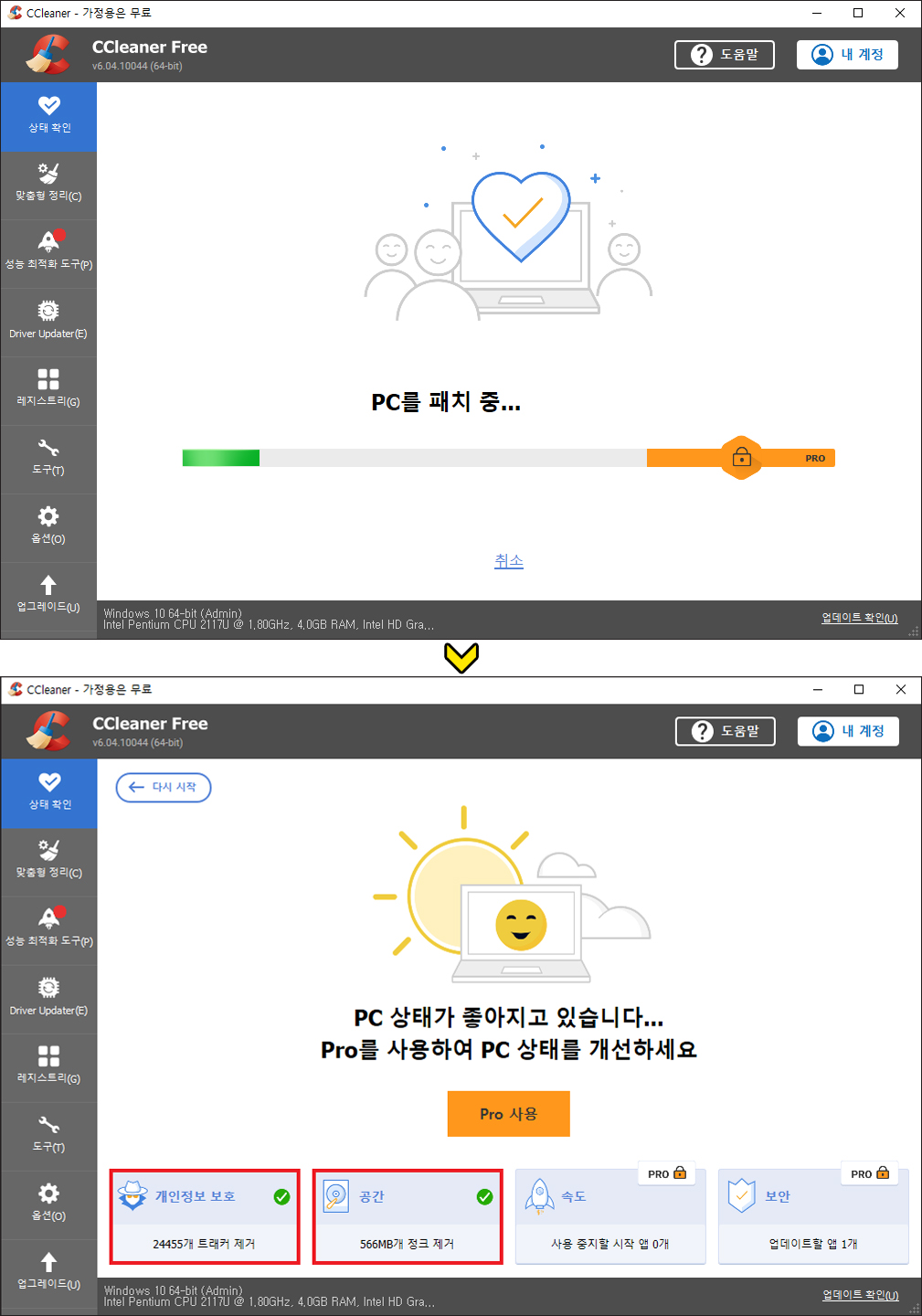
이제 PC를 패치 중인 화면이 뜨게 될 것이므로 잠시만 기다리면 될 것이며 이후 결과적인 내용으로 개인정보 보호에선 몇 개의 트래커 제거, 공간에선 정크 제거가 된 용량을 확인할 수 있었고 PC 상태가 좋아지고 있는 걸 알려줬어요.
그렇지만 Pro를 사용해서 PC 상태를 개선하라고 안내하는 걸 보니 속도와 보안적인 부분까지 최적화하기 위해선 비용이 발생한다는 걸 알게 되어 저는 이 부분의 정리를 나중으로 미뤘습니다.
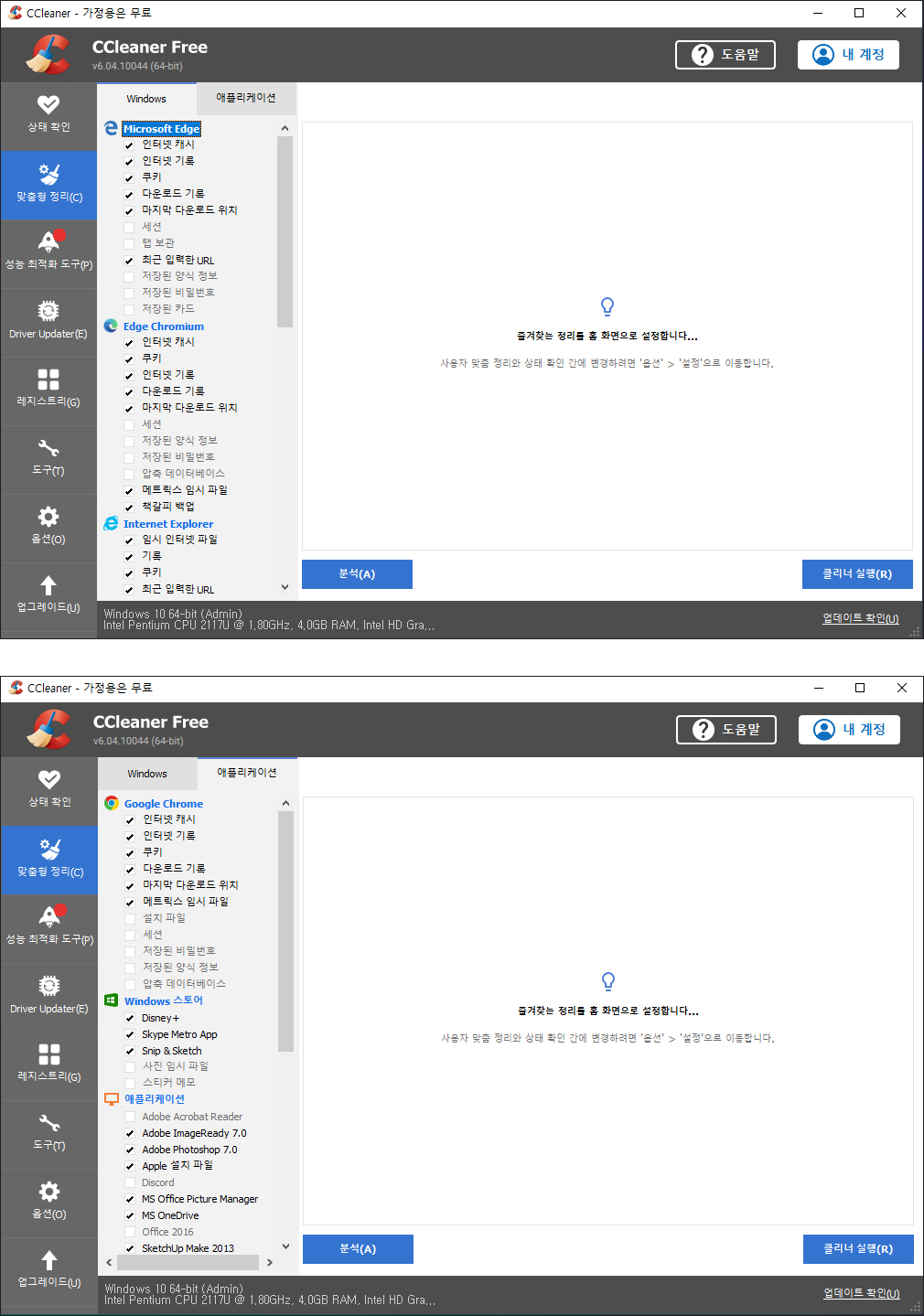
추가적인 작업으로 좌측에 [맞춤형 정리]를 누르면 Windows 탭이 보여지면서 사용 중인 브라우저와 Windows 탐색기, 시스템에 체크된 항목을 정리할 수 있으니 참고하시면 되겠고 Google의 Chrome 같은 경우 애플리케이션 탭을 선택하면 지울 수 있는 항목을 볼 수 있으니 분석 후 [클리너 실행]을 눌러 PC를 깔끔하게 정리해 주면 것입니다.
이 밖에도 좌측을 살펴보면 성능 최적화 도구, Driver Updater, 레지스트리, 도구, 옵션, 업그레이드가 있으니 정리를 하기 위해 확인해 보고 진행하면 될 것이며 레지스트리 같은 경우 사용자가 잘못 건드려서 부팅이 안되는 문제가 생길 우려도 있으니 검색을 통해 자세히 알아본 후 진행하는 게 좋을 것 같아요.
부디 이 포스팅이 알차고 유익한 정보가 되셨길 바라겠고 앞으로도 흥미롭고 도움이 되는 최신 소식을 전해드리기 위해 노력하겠습니다.
아무쪼록 이 포스팅 내용이 정성이 담긴 글이라 느끼셨다면 공감 하트(♥)와 공유 부탁드릴게요 :)