티스토리 뷰
이번 시간은 윈도우10 화면보호기 설정 방법을 알려드리기 위한 정보성 포스팅을 준비해 봤는데 컴퓨터를 사용하고 있지 않거나 자리를 비우게 됐을 때 보안 목적으로 화면을 어둡게 하거나 움직이는 그림 또는 패턴으로 화면을 보호해 주는 기능을 켜고 비밀번호를 걸어 봉쇄시키고 싶을 때가 있을 겁니다.
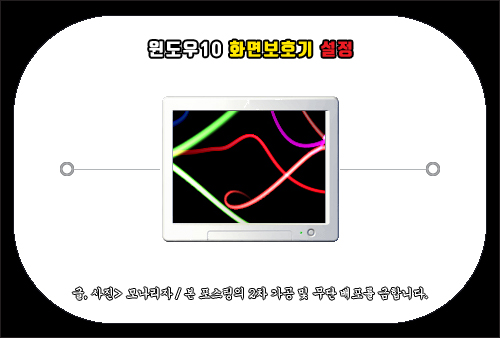
이를 스크린세이버(Screen Saver)라고 부르기도 하는데 참고로 화면보호기를 설정 후 PC를 오랜 시간 동안 켜놓고 있어도 전력은 그대로 유지되지만 화면의 잔상을 방지하여 번인(burn-in) 현상을 줄여주는 효과가 있다고 하는데요.
초기에는 한 가지의 그림이 움직이는 단순한 형태였으나 현재는 3D 그래픽을 활용한 복잡하고 현란한 모습도 볼 수 있게 되었는데 다시 설정해 보고 싶지만 진입 경로를 제대로 찾지 못하여 헤매고 있는 분들도 있을 거예요.
사용 중인 PC의 운영 체제에 따라 약간씩 진입 경로가 다른데 이번 포스팅을 통해 윈도우10 화면보호기 설정을 간단히 정리하여 알려드릴 테니 궁금한 분들은 이 내용을 참고하면 도움이 될 것입니다.
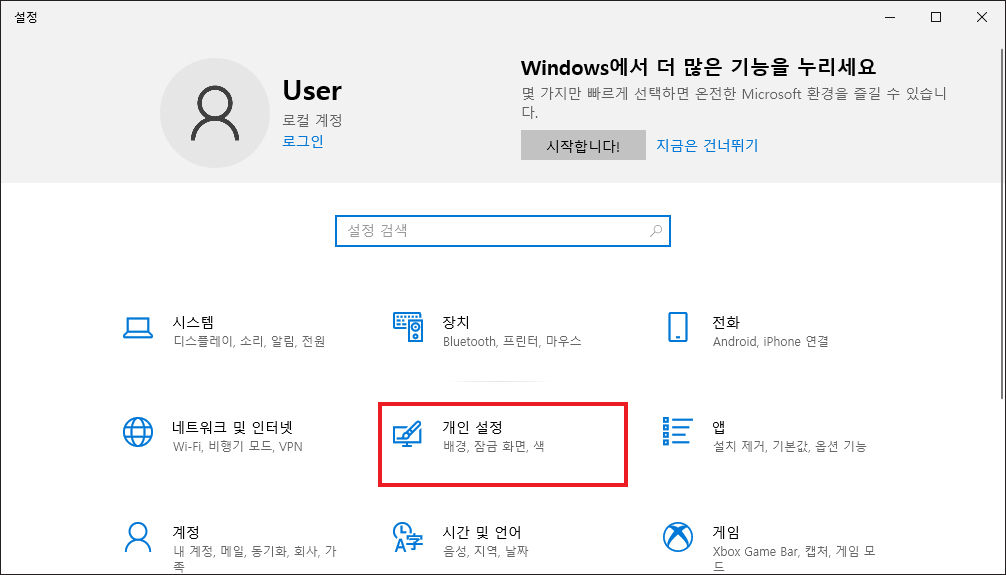
우선 컴퓨터 화면 좌측 하단에 있는 시작 메뉴를 눌러 톱니바퀴의 설정을 선택하거나 키보드 단축키로 윈도우 로고+i키를 같이 동시에 누르면 Windows 설정 창이 뜨는 걸 볼 수 있는데 잠금 화면을 설정할 수 있는 [개인 설정]을 선택해 주세요.
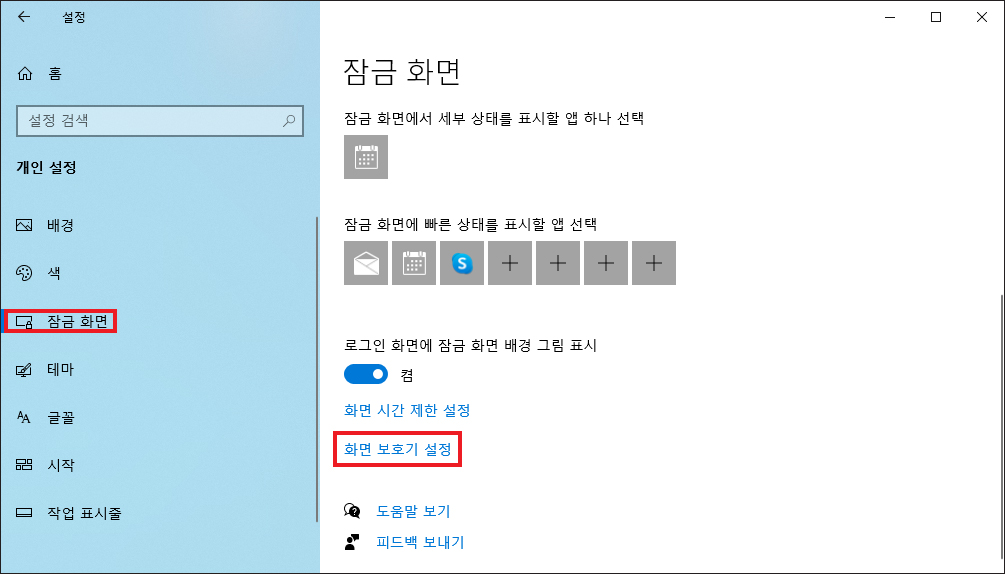
넘어간 화면에서 좌측을 보면 잠금 화면이 있으니 눌러주시고 우측에서 스크롤을 내리다 보면 [화면 보호기 설정]이 있으니 클릭하도록 합니다.
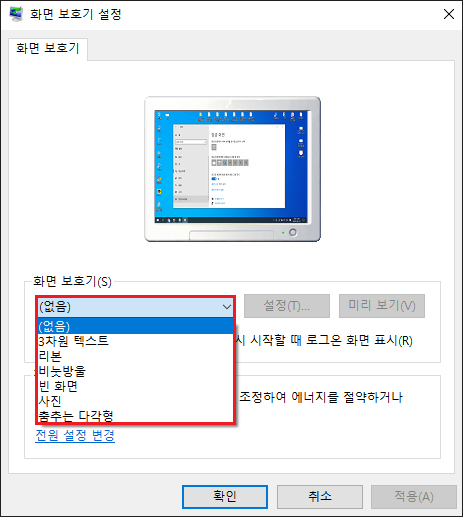
그러면 이렇게 친숙하고 단순한 구성을 갖춘 화면 보호기 창이 나타날 텐데 설정되어 있지 않은 상태의 컴퓨터라면 없음으로 표시되어 있겠지만 목록을 눌러 원하는 걸 선택할 수 있을 거예요.
종류는 많지 않은데 3차원 텍스트, 리본, 비눗방울, 빈 화면, 사진, 춤추는 다각형 중에 선택할 수 있으니 선택해서 미리 보기를 눌러 어떻게 보여지는지 확인해 보시면 되겠고요.
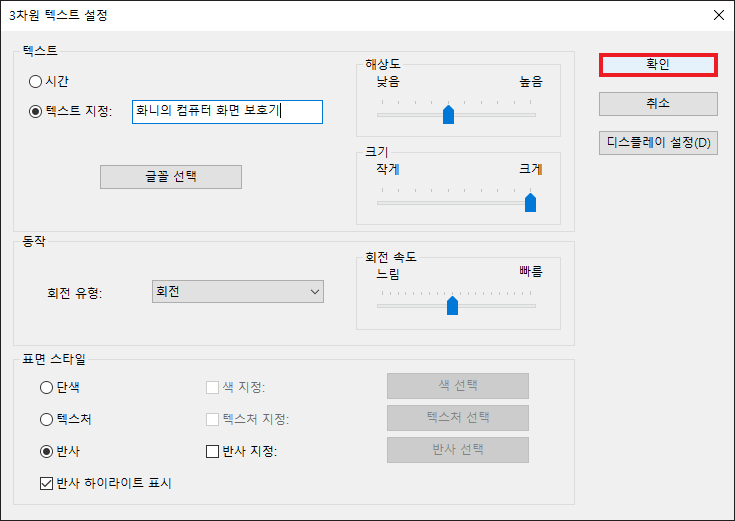
3차원 텍스트의 경우 목록 옆에 [설정]을 눌러서 텍스트를 사용자가 직접 지정할 수 있고 글꼴 선택, 회전 유형, 해상도, 크기, 회전 속도, 표면 스타일의 옵션을 결정할 수 있으며 사진은 설정을 눌러 찾아보기를 통해 원하는 사진을 선택해서 사용자가 직접 지정하는 것도 가능하니 참고하면 될 거예요.
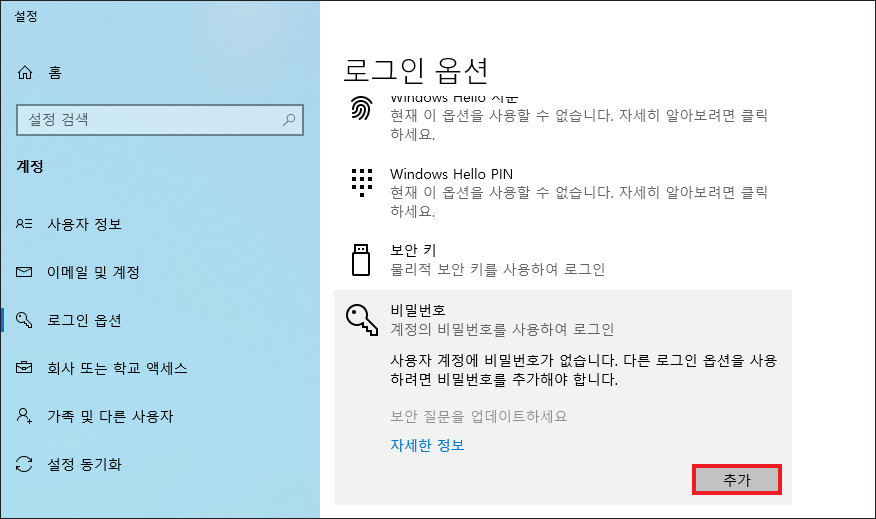
화면 보호기로 전환된 상태에서 건드렸을 때 로그인 비밀번호를 입력하게끔 설정하고 싶을 경우에는 시작 메뉴 옆 검색 아이콘을 눌러 '비밀번호 변경'을 입력 후 [열기]를 클릭해서 들어간 다음 로그인 옵션에서 비밀번호 항목을 클릭해서 [추가]를 누릅니다.
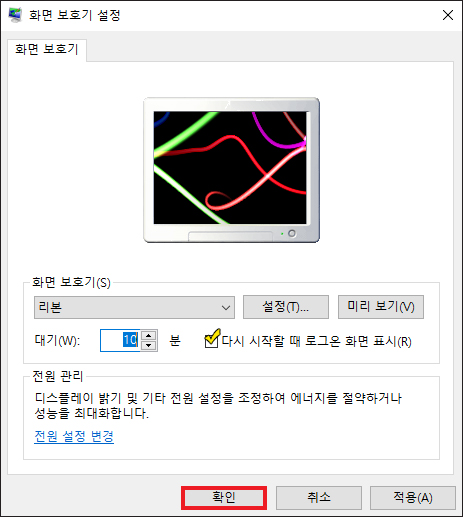
비밀번호를 설정했다면 화면 보호기 설정에서 '다시 시작할 때 로그온 화면 표시' 항목에 체크를 해주면 될 것이며 마음에 든 화면 보호기를 찾은 상태에서 대기 시간을 설정 후 [확인]을 눌러주세요.
정상적으로 적용되면 대기 시간을 설정한 시간이 됐을 때 화면 보호기로 전환된 모습을 볼 수 있게 될 것입니다.
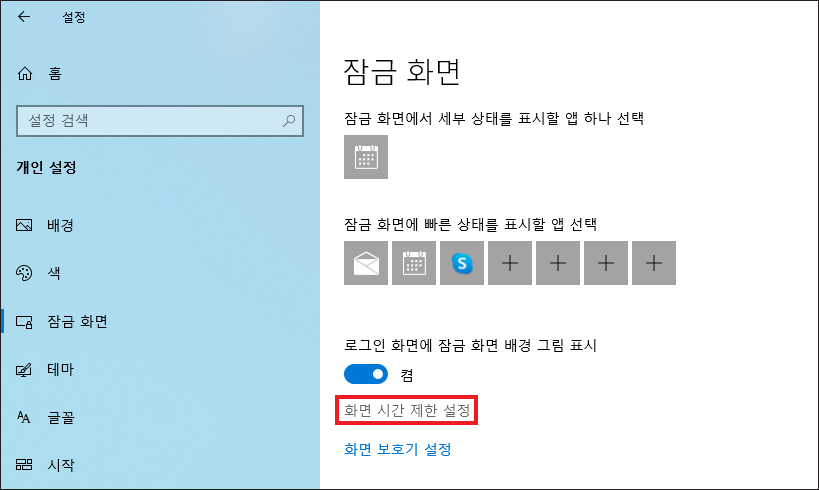
그렇지만 디스플레이 끄는 시간이 설정되어 있으면 화면 보호기를 설정했더라도 보이지 않게 될 텐데 이럴 땐 바탕 화면 빈 공간을 우클릭해서 나온 메뉴 중에 [개인 설정]을 누른 다음 창이 열리면 좌측에서 [잠금 화면]을 선택하고 우측에서 [화면 시간 제한 설정]을 클릭해 주세요.
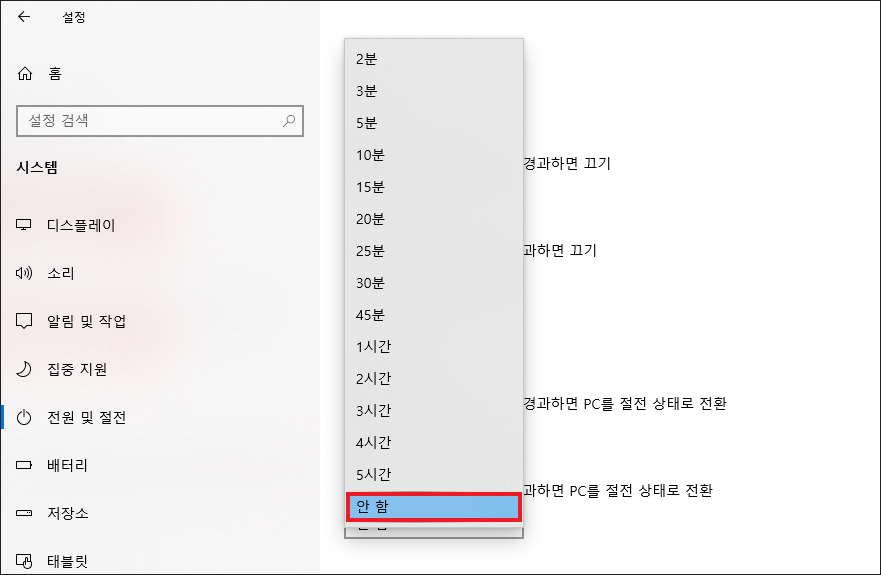
전원 및 절전으로 설정을 할 수 있는데 화면에서 전원 사용 시 다음 시간이 경과하면 끄기와 절전 모드에서 전원 사용 시 다음 시간이 경과하면 PC를 절전 상태로 전환 밑에 있는 시간 목록을 각각 눌러서 맨 밑에 [안 함]으로 변경을 해주시면 됩니다.
이렇게 간단한 방법으로 윈도우10 화면보호기 설정을 할 수가 있으니 보안적인 목적으로 사용하고 싶은 분들은 알려드린 내용을 참고해서 동일하게 지정 후 적용하면 될 것이며, 부디 이 포스팅이 알차고 유익한 정보가 되셨길 바라겠고 앞으로도 도움 되는 최신 소식을 전해드리기 위해 노력하도록 할게요.
공감 하트(♥) 또는 SNS 등 다른 채널에 공유하거나 퍼가는 건 괜찮지만 무단으로 허락 없이 내용과 사진을 복사해서 사용할 경우 적법한 조치를 취하고 있으니 이러한 부분은 주의해 주시고 보답해 주신 분들께는 진심으로 감사드립니다.